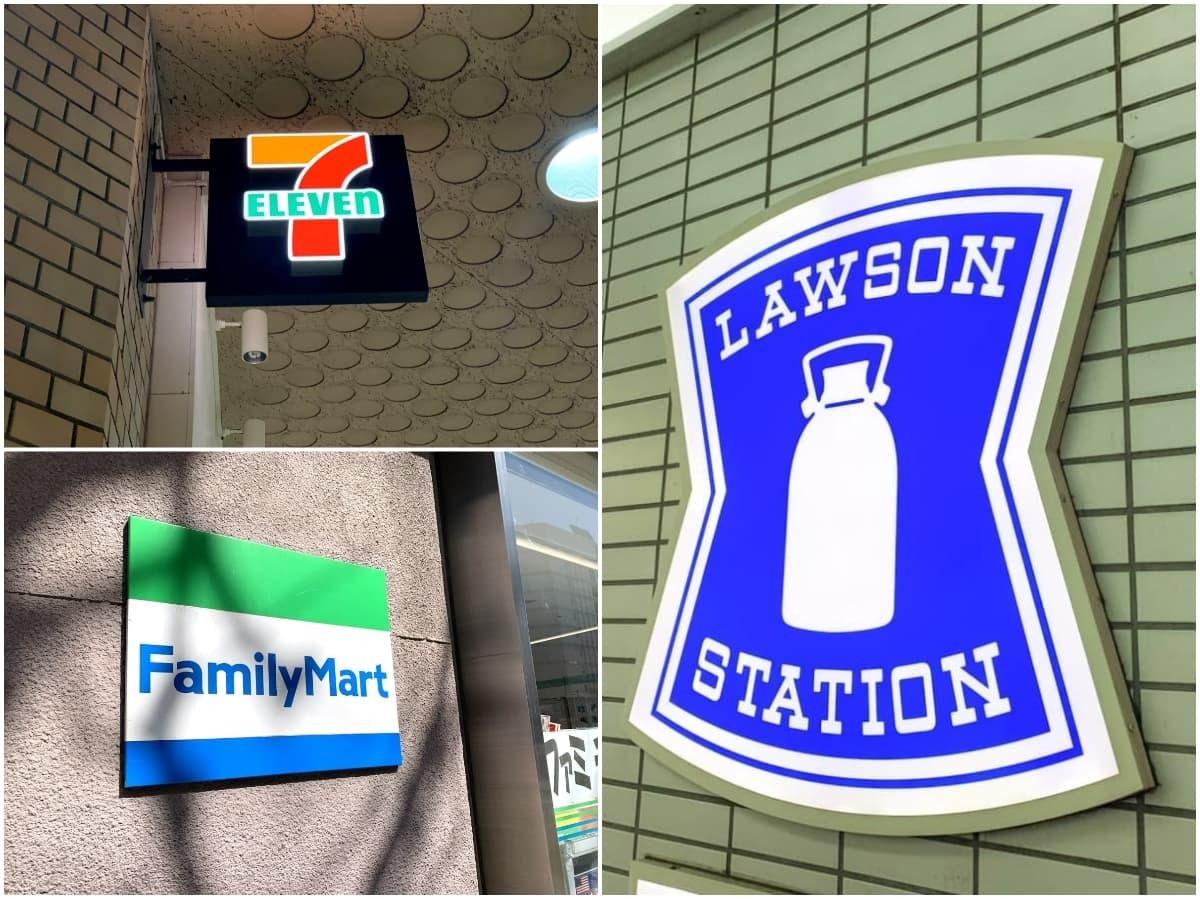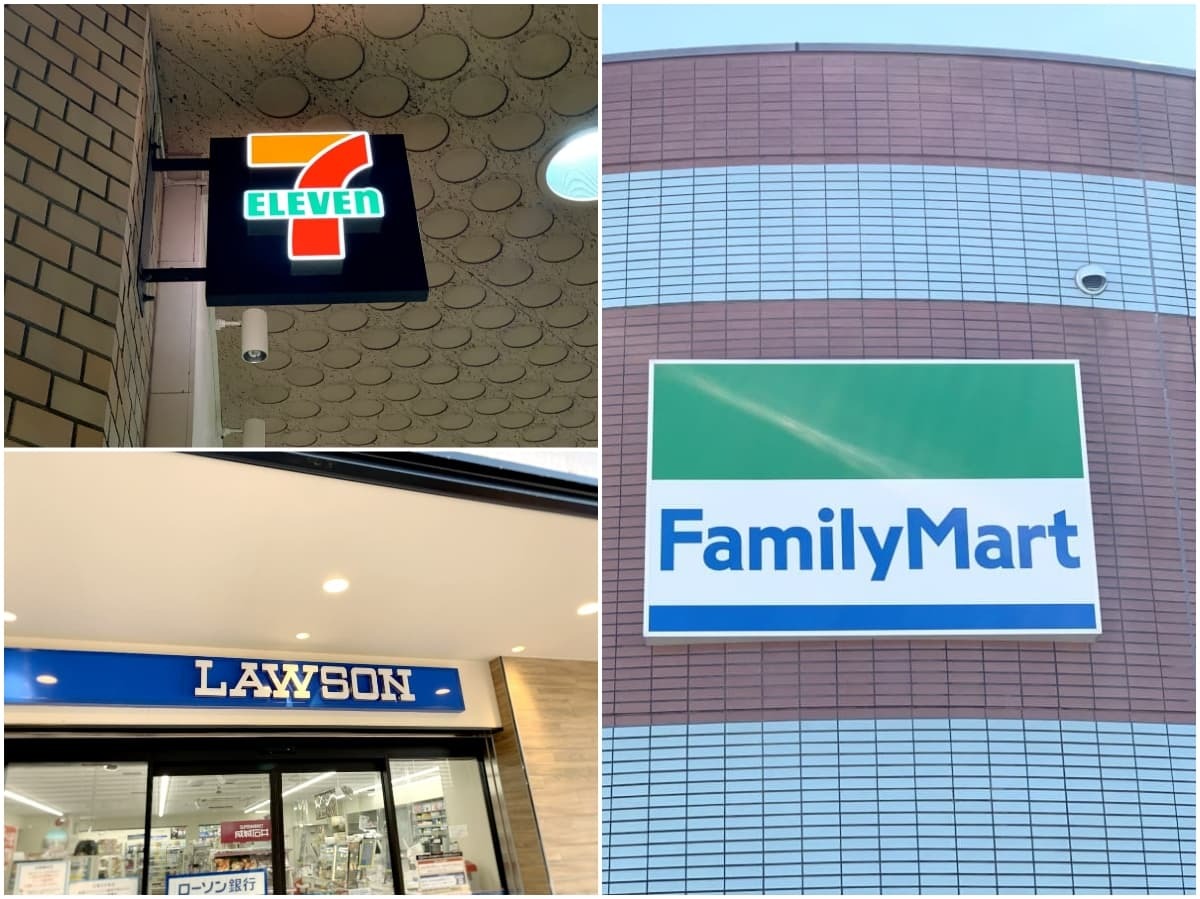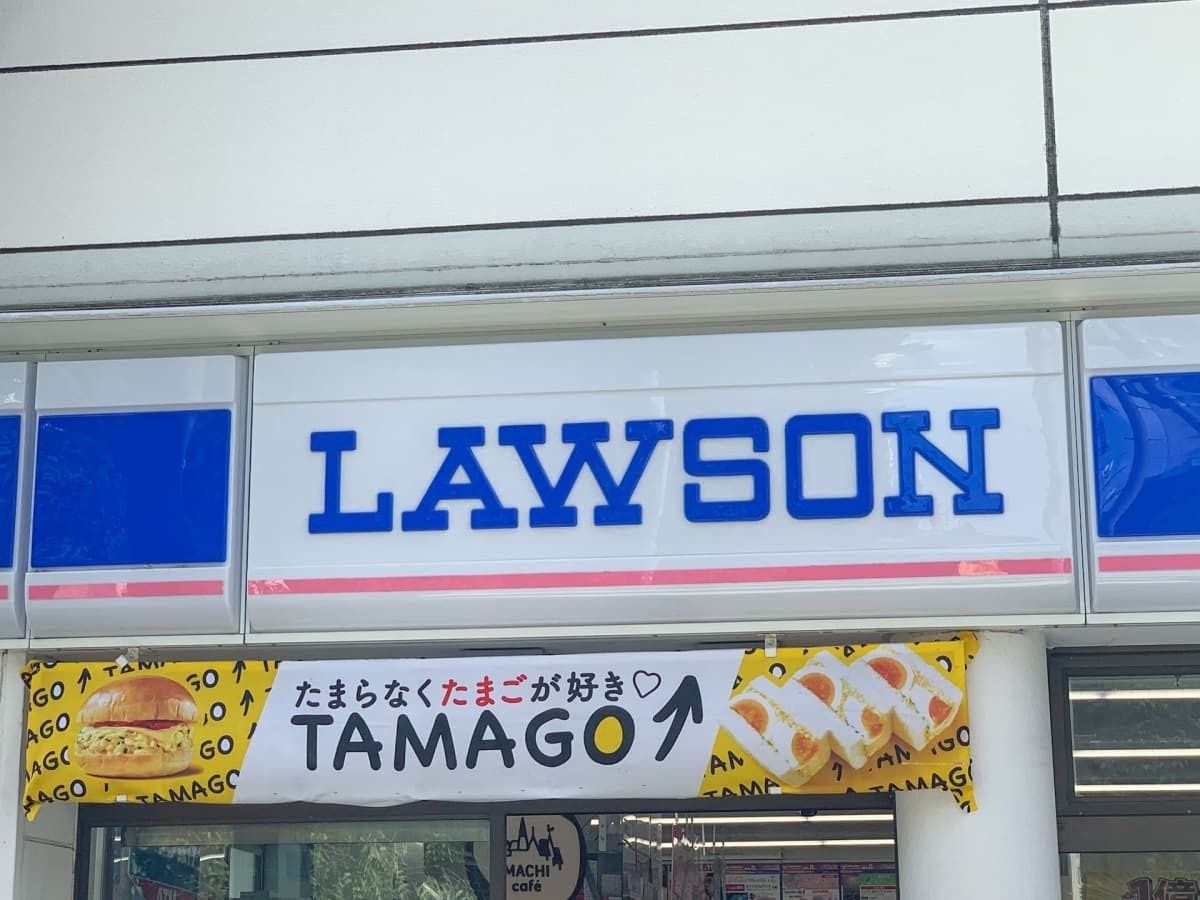店舗や施設の営業状況やサービス内容が変更となっている場合がありますので、各店舗・施設の最新の公式情報をご確認ください。
コンビニで名刺印刷できるスマホアプリ「BiziCard」
コンビニで名刺を印刷するには、「BiziCard」というスマホアプリをインストールしておく必要があります。スマホアプリを活用することで、簡単に誰でも名刺の印刷をコンビニで行うことができます。
BiziCardというスマホアプリは、AndroidやiPhone関わらず利用することができます。あらかじめスマホアプリ上でデザインを考えておいてから、コンビニで名刺の印刷を行う仕組みとなっています。
またBiziCardで作る名刺は、さまざまなサイズから選ぶことができます。サイズや素材によって価格は異なりますが、自分がイメージする理想の名刺をコンビニで印刷することができます。
コンビニで名刺印刷できるBiziCardの使い方
BiziCardは、コンビニでの名刺印刷には欠かせないスマホアプリです。スマホを使い慣れていない方や、初めてBiziCardを使う方でも簡単に操作を行うことができるのでおすすめです。
またBiziCardでは、写真のフレームのデザインも選択することができます。ただの写真をそのまま印刷するのではなく、おしゃれに仕上げたい場合や特別感を出したい場合などに役に立ちます。
コンビニで名刺印刷を行うことで、家にプリンターがなくても簡単に印刷することができます。特にフリーランスで仕事をしている方は、これを機にコンビニで自分の名刺を作成して印刷してみてもいいでしょう。
1.テンプレートを選択し項目を編集・保存
BiziCardで名刺を作成するには、まずBiziCardをインストールしましょう。インストールしスマホアプリをタップしたら、ホーム画面にある「ビジネス/プライベートカード」をタップします。
次に「ビジネスカード」という欄をタップし、作成したい名刺のテンプレートを選択します。名刺のテンプレートは20種類ほどあり、テンプレートのレイアウトやデザインは更新されることもあります。
名刺のテンプレートを選択した後は、具体的なデザインを決めていきます。写真の配置やサイズや、記載しておきたい項目などを変更することができます。いくつかテンプレートを利用して、名刺を作っておくこともいいでしょう。
また完成した名刺は、上部にある「マイキャビネットに保存する」をタップし保存するようにしましょう。マイキャビネットに保存した名刺のデザインは、再編集することも可能です。
2.プリント番号を控えコンビニで名刺印刷
マイキャビネットは、BiziCardのホーム画面の下部にある左から2番目にあるアイコンからいくことができます。マイキャビネットから、プリント番号を見ることができます。
名刺のプリント番号は、コンビニで印刷を行う上で必須になります。スマホと財布を手にコンビニまで足を運ぶだけで印刷が可能です。手元にスマホを持っていくことができない事情がある場合は、紙に番号を書き写すこともおすすめです。
コンビニで名刺印刷を行う上で、1つ注意点があります。名刺のデザインによってプリント番号が異なるので、いくつか名刺のテンプレートを保存している方は、名刺のデザインも隅から隅まで確認しておくといいでしょう。
また名刺のプリント番号は、10桁の英数字です。コンビニで印刷を行う際、慌てずにゆっくりプリント番号を入力するようにしましょう。家族や友達などに、プリント番号を教えることもできます。
印刷可能なコンビニ
BiziCardを利用して名刺の印刷を行うには、対応しているコンビニへ向かう必要があります。コンビニによっては、BiziCardでの名刺印刷を行うことができない場合があるので要注意です。
名刺印刷ができるコンビニは、「ローソン」と「ファミリーマート」です。これらのコンビニは有名コンビニチェーン店でもあるので、お近くにローソンまたはファミリーマとの店舗があるという方が多いのではないでしょうか。
ローソンやファミリーマートで名刺印刷を行う場合、どちらのコンビニでもマルチコピー機を利用する必要があります。マルチコピー機の操作自体も簡単なので、不安に感じている方も問題ありません。
またコンビニのマルチコピー機では、名刺印刷の他にもさまざまな印刷サービスを利用することができます。コンビニのコピー機を上手に活用していくこともおすすめです。
3.印刷用紙を名刺サイズにカット
コンビニでの名刺印刷では、10枚綴りで名刺同士は繋がったまま印刷されます。切り取り線がついているわけでもないので、ハサミかカッターを使って名刺サイズにカットしていく必要があります。
ハサミでもカットすることができますが、カッターを利用することをおすすめします。カッターとものさしを活用することで、サイズに大きな違いができることを防ぐことができます。
またコンビニで印刷する名刺は、光沢のある印刷用紙に印刷されます。手軽にコンビニで印刷したとは思えないほど、頑丈な用紙でできているので自信を持って名刺を配ることもできます。
名刺サイズにカットする際は、用紙の上下左右にトンボと呼ばれる線を活用するといいでしょう。トンボと呼ばれる線に、長めのものさしを当ててカッターを使うことで、上手にカットすることができること間違いなしです。
コンビニのコピー機の操作方法
コンビニで名刺印刷を行う上で、マルチコピー機の操作は避けては通れません。コンビニのマルチコピー機では便利なサービスが利用できるので、これからも利用者が増えること間違いなしです。
BiziCardの使い方を先ほど紹介しましたが、これからは各コンビニでのマルチコピー機の操作方法を紹介していきます。1度でもコンビニのマルチコピー機を利用すれば、2度目以降はさらにスムーズに操作を行うことができます。
コンビニに設置されているマルチコピー機の操作は、コンビニによって少し異なります。しかし誰でも簡単に名刺印刷を行うことができるので、ぜひ1度は利用してみてはいかがでしょうか。
ローソン
名刺印刷ができるコンビニであるローソンでは、マルチコピー機の操作が必須です。ローソンのマルチコピー機の前に行くと、マルチコピー機で利用することができるさまざまなサービスが表示されます。
ローソンのマルチコピー機の画面に表示されている右側の欄から、「すべてのコンテンツ」という欄をタップします。すると「ビジカプリントサービス」という欄が出てくるので、タップして次へ進みます。
プリント番号の入力や印刷枚数を入力して、マルチコピー機での操作は完了します。最後に印刷する内容に誤りが無いかだけ確認をし、料金を支払い印刷に進むことができます。
ファミリーマート
名刺印刷ができるコンビニであるファミリーマートでも、マルチコピー機の操作が必須です。ファミリーマートのマルチコピー機のホーム画面から、「コンテンツサービス」という欄を探しタップします。
すると「BiziCard」という欄が表示されるのでタップし、プリント番号と印刷枚数の入力画面に進みます。ローソンのマルチコピー機とは少し仕様が異なるだけで、基本的な操作は同じです。
BiziCardを利用してコンビニで名刺を印刷する時、L判サイズが1枚税込み60円、2L判サイズが1枚税込み160円、A4光沢紙は1枚税込み400円です。
セブンイレブンでも名刺印刷できる?
BiziCardはセブンイレブンのマルチコピーには対応していませんが、セブンイレブンでも他の方法を使って名刺を作ることはできます。近くにあるコンビニがセブンイレブンしかないというかたにおすすめの方法です。
まず名刺を作成するために、WEBサイトなどで名刺のテンプレートを利用して作成する必要があります。パソコンをお持ちの方は、パソコンで名刺のデザインを作ってから、スマホに転送することもできます。
スマホのWEBサイトで作成した名刺の場合、保存することができなこともあります。その場合は、スクリーンショットをして名刺サイズに切り取り作業を行う必要があります。
またセブンイレブンのマルチコピー機で印刷するには、「セブンイレブンマルチコピー」というスマホアプリを活用することをおすすめします。写真プリントとして印刷をすると、光沢のある紙で名刺を作ることができます。
簡単にコンビニで名刺印刷を行いたい方は、セブンイレブンではなくローソンやファミリーマートといったコンビニを選ぶことをおすすめします。コンビニによって、名刺を作る工程から変わってくるので、自分に合ったコンビニを探しておくこともいいでしょう。
名刺印刷はコンビニで簡単にできる!
名刺の印刷は、コンビニで簡単に行うことができます。名刺の印刷は注文すると、配送料などがかかってしまう場合があります。しかしコンビニで名刺を印刷することで、無駄な費用を削減することもできます。ぜひコンビニの名刺印刷を利用してみてください。
※ご紹介した商品やサービスは地域や店舗、季節、販売期間等などによって取り扱いがない場合や、価格が異なることがあります。
![jouer[ジュエ] jouer[ジュエ]](https://cdn.jouer-style.jp/images/production/sites/logos/000/000/001/original.png?1592368978)